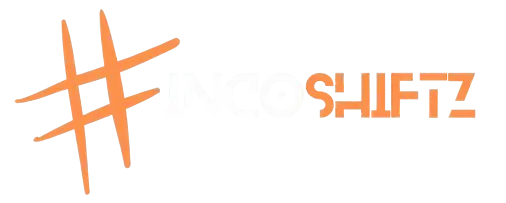- Aug 20, 2022
- 4,961
- 12,735
- 113
Are you noticing your laptop or PC getting unusually hot? Overheating can reduce performance, damage hardware, and even lead to unexpected shutdowns. Whether you’re gaming, working, or simply browsing, a cool computer is a happy computer.
In this comprehensive guide, we’ll walk you through the top causes of overheating, and how to prevent and fix them — step-by-step. This 2025 update works for both Windows and macOS devices, including desktops and laptops.
When your computer gets hot, it’s usually due to one of the following:
Problem:
Dust blocks the airflow, making it hard for hot air to escape.
Solution:
Problem:
Laptops have limited airflow and compact internal fans.
Solution:
Problem:
Bad internal airflow causes hot air to remain trapped inside the case.
Solution:
Problem:
Thermal paste dries out over time, reducing heat transfer between your CPU/GPU and heatsinks.
Solution:
This is a bit advanced, so if you’re unsure, consult a technician.
Problem:
If your fans are not spinning properly or making noise, your cooling system is failing.
Solution:
Install fan controller software to manually control speed for performance or quiet operation.
Problem:
Heavy multitasking, gaming, or editing videos can push your system too far.
Solution:
Use tools like MSI Afterburner to monitor and underclock GPU if needed.
Why it matters:
Knowing your system temp helps you take action before damage occurs.
Best monitoring tools:
Problem:
Outdated system firmware and drivers can affect how fans behave or how thermal sensors report data.
Solution:
Windows Updates often include driver fixes — don’t skip them!
Recognize the symptoms early to avoid long-term damage:
A cool PC is a fast PC. Start applying these best practices today and feel the difference.
In this comprehensive guide, we’ll walk you through the top causes of overheating, and how to prevent and fix them — step-by-step. This 2025 update works for both Windows and macOS devices, including desktops and laptops.
 Why Does Your Computer Overheat?
Why Does Your Computer Overheat?
When your computer gets hot, it’s usually due to one of the following:- Poor airflow or blocked vents
- Dust build-up inside fans and heat sinks
- Intensive usage without cooling solutions
- Malfunctioning fans
- Old or dried-up thermal paste
 1. Clean Your Fans and Vents Regularly
1. Clean Your Fans and Vents Regularly
Problem:Dust blocks the airflow, making it hard for hot air to escape.
Solution:
- Use compressed air to blow out dust from vents and fans
- For desktops, open the case and clean internal components carefully
- Clean laptop fans with a vacuum on low or blower (non-contact)
- At least once every 3–4 months
 2. Use a Cooling Pad for Laptops
2. Use a Cooling Pad for Laptops
Problem:Laptops have limited airflow and compact internal fans.
Solution:
- Buy a cooling pad (USB-powered external fan base)
- Use your laptop on flat, hard surfaces — avoid beds or couches
- Keep rear vents unobstructed
 3. Improve Airflow in Your PC Case
3. Improve Airflow in Your PC Case
Problem:Bad internal airflow causes hot air to remain trapped inside the case.
Solution:
- Arrange cables properly for better ventilation
- Add extra intake and exhaust fans
- Ensure your PC is not near walls or heat sources
 4. Replace Old Thermal Paste
4. Replace Old Thermal Paste
Problem:Thermal paste dries out over time, reducing heat transfer between your CPU/GPU and heatsinks.
Solution:
- Remove the heatsink from your CPU
- Clean off old paste with isopropyl alcohol
- Apply a small amount of fresh thermal paste (pea-size drop in center)
- Reinstall heatsink securely
This is a bit advanced, so if you’re unsure, consult a technician.
 5. Check for Malfunctioning Fans
5. Check for Malfunctioning Fans
Problem:If your fans are not spinning properly or making noise, your cooling system is failing.
Solution:
- Listen for strange sounds (clicking, buzzing)
- Use BIOS or third-party software (SpeedFan) to check RPMs
- Replace failing fans
Install fan controller software to manually control speed for performance or quiet operation.
 6. Stop Overloading Your CPU or GPU
6. Stop Overloading Your CPU or GPU
Problem:Heavy multitasking, gaming, or editing videos can push your system too far.
Solution:
- Close unused background apps (via Task Manager or Activity Monitor)
- Lower graphics settings in games
- Don’t run multiple heavy apps at once
Use tools like MSI Afterburner to monitor and underclock GPU if needed.
 7. Monitor Your System Temperature
7. Monitor Your System Temperature
Why it matters:Knowing your system temp helps you take action before damage occurs.
Best monitoring tools:
- HWMonitor (Windows)
- Core Temp (Windows)
- Macs Fan Control (Mac)
- Open Hardware Monitor
- CPU: 30°C–70°C (idle to moderate)
- GPU: up to 85°C under load
- Above 90°C? Time to act fast.
 8. Keep Your BIOS and Drivers Updated
8. Keep Your BIOS and Drivers Updated
Problem:Outdated system firmware and drivers can affect how fans behave or how thermal sensors report data.
Solution:
- Update BIOS via your motherboard’s support website
- Update GPU and chipset drivers regularly (NVIDIA, AMD, Intel)
Windows Updates often include driver fixes — don’t skip them!
 Signs Your Computer Is Overheating
Signs Your Computer Is Overheating
Recognize the symptoms early to avoid long-term damage:| Symptom | What It Means |
|---|---|
| Fan constantly loud | System is under thermal stress |
| Random shutdowns | Thermal protection kicking in |
| Lag during gaming/video editing | CPU/GPU throttling performance |
| Warm keyboard or chassis | Heat not being expelled properly |
 Extra Tips to Prevent Overheating
Extra Tips to Prevent Overheating
- Keep your workspace cool and well-ventilated
- Elevate your laptop slightly with a stand
- Don’t block your desktop’s rear vents with walls
- Turn off your PC when not in use — avoid sleep mode for extended breaks
 Summary: How to Prevent Your PC or Laptop from Overheating
Summary: How to Prevent Your PC or Laptop from Overheating
| Fix | Benefit |
|---|---|
| Clean your fans & vents | Restores airflow |
| Use a cooling pad (laptop) | Reduces temperature by 5–10°C |
| Improve case airflow (PC) | Prevents heat buildup |
| Replace thermal paste | Boosts heat dissipation |
| Fix/replace fans | Keeps cooling system efficient |
| Monitor system temp | Helps act before damage occurs |
| Update BIOS & drivers | Ensures optimal fan control |
Final Thoughts
Overheating is a silent killer for computers, especially as we demand more power in smaller devices. By following the tips above, you’ll not only keep your system cool — you’ll extend its lifespan, improve performance, and avoid costly repairs.A cool PC is a fast PC. Start applying these best practices today and feel the difference.