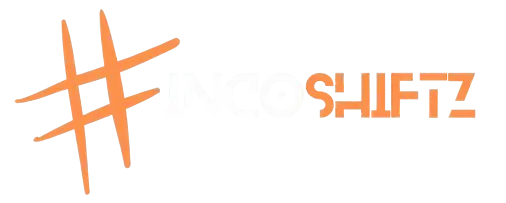- Aug 20, 2022
- 4,961
- 12,753
- 113
DroidCam ( PC client )
Use your phone as a webcam!
DroidCam turns your phone/tablet into a webcam for your PC.
Use it with chat programs like Zoom, MS Teams, and Skype.
Main Features:
– Chat using “DroidCam Webcam” on your computer, including Sound and Picture.
– Connect over WiFi or USB cable.
– Unlimited free usage with standard definition.
– Keep using your phone while DroidCam is in background (Android).
– Simple, safe, efficient, and trusted by millions of people worldwide.
DroidCam ( PC Client )
DroidCamX ( For Mobile As a Webcam )
DroidCamX Pro Features:
– Switch to HD Mode for 720p/1080p high definition video.
– Camera controls: toggle light, enable continuous auto focus, zoom in/out.
– Rotate, Flip & Mirror the video to better match your setup.
– Adjust brightness, contrast, add video delay and audio volume adjustments (Windows).
– No Ads.
DroidCamX Pro ( For Mobile As a Webcam )
TUTORIAL HOW TO USE IT:
Think of a situation where you want to attend an important video conference but your PC does not have one. Perhaps, the web camera on your laptop is of poor quality. You could use your Android smartphone or iPhone as a webcam and we will tell you how.
We tried a few apps, and we recommend using DroidCam Wireless Webcam. This app supports Android, iOS and Windows. It lets you connect your laptop or a PC over the Wi-Fi network or with the help of a USB cable. Start by downloading the DroidCam app on your phone from the app store, then install the DroidCam Client on your Windows laptop or PC.
________________________________________________________________________________________________________________________________
Connect using Wi-Fi (Android & iOS)
Turn on Wi-Fi and connect your Windows laptop and phone to the same network.
Launch the DroidCam app on your phone and click on the ‘Wireless’ option.
The next screen should display the ‘WiFi IP’ and ‘DroidCam Port’ information. If the ‘WiFi IP’ appears 0.0.0.0, it means you are not connected to the Wi-Fi.
Launch the DroidCam Client on your PC or laptop and enter the ‘WiFi IP’ and ‘DroidCam Port’ as displayed on the phone. Click on the ‘Start’ button.
Now launch the video conferencing app and check the webcam output by clicking on the ‘Webcam’ or ‘Video’ settings. For example, if you use Skype, go to Settings > Audio & Video > Select camera source.
________________________________________________________________________________________________________________________________
Connect using USB (Android)
Connect your phone to your Windows laptop or PC with the USB cable.
Go to your phone’s Settings > Developer Options > Enable USB debugging. If you see a dialog box asking for ‘Allow USB Debugging’, click on OK. This step is important because USB connections take place over Android Debug Bridge (ADB).
The ‘Developer’ options are hidden on most phones. To enable it, go to Settings > About Phone and tap on the ‘Build number’ 7 times.
Launch the DroidCam app on your phone and make sure the phone is connected to the laptop or PC.
Now launch the DroidCam Client on the PC and click on the ‘USB’ option. You will see a screen with display devices dropdown option and port information. Click on the ‘Start’ button and the DroidCam Client will automatically detect your phone and establish a connection.
________________________________________________________________________________________________________________________________
Connect using USB (iOS)
Connect your iPhone to your Windows laptop or PC with the USB cable.
One thing to note is that you need iTunes downloaded on your Windows PC to connect using a USB cable. If you do not have iTunes, you can download it for free. Once you login to iTunes, it will automatically detect your iPhone.
Launch the DroidCam Client, select the ‘USB’ option and tap on ‘Start’.
________________________________________________________________________________________________________________________________
Connect using Browser
The DroidCam mobile app also lets you connect to the camera using a web browser.
Connect your phone to a Wi-Fi network and open DroidCam.
Open Chrome on your PC or laptop and enter the ‘Browser IP Cam Access’ information ‘http://192.168……./video’ and hit Enter.
You can also specify resolution of the video in the URL by using the path including ‘force’. For example – http://192.168…./video.force?1280×720.
The DroidCam Wireless Webcam we used was the free version. You will also find the paid version of this app, called the DroidCamX Wireless Webcam Pro for Rs. 250 on the Google Play Store. The paid version supports HD video s†rêâmïng and is ad-free. There is also a feature called ‘FPS Boost’, which allows twice the frame rate for smoother videos. It also has customization options for voice chats, auto focus, zoom, mirror flip and brightness. DroidCam is an easy solution to your video calling woes, so it is worth trying out.
Use your phone as a webcam!
DroidCam turns your phone/tablet into a webcam for your PC.
Use it with chat programs like Zoom, MS Teams, and Skype.
Main Features:
– Chat using “DroidCam Webcam” on your computer, including Sound and Picture.
– Connect over WiFi or USB cable.
– Unlimited free usage with standard definition.
– Keep using your phone while DroidCam is in background (Android).
– Simple, safe, efficient, and trusted by millions of people worldwide.
DroidCam ( PC Client )
DroidCamX ( For Mobile As a Webcam )
DroidCamX Pro Features:
– Switch to HD Mode for 720p/1080p high definition video.
– Camera controls: toggle light, enable continuous auto focus, zoom in/out.
– Rotate, Flip & Mirror the video to better match your setup.
– Adjust brightness, contrast, add video delay and audio volume adjustments (Windows).
– No Ads.
DroidCamX Pro ( For Mobile As a Webcam )
TUTORIAL HOW TO USE IT:
How To Use Your Smartphone As A Webcam, Using DroidCam
Video conferences are a part of our daily work schedules and we use our laptops and smartphones for video calling. There are popular video calling apps such as JioMeet, Microsoft Teams, Skype and Google Meet. They allow you to host meetings no matter where you are.Think of a situation where you want to attend an important video conference but your PC does not have one. Perhaps, the web camera on your laptop is of poor quality. You could use your Android smartphone or iPhone as a webcam and we will tell you how.
We tried a few apps, and we recommend using DroidCam Wireless Webcam. This app supports Android, iOS and Windows. It lets you connect your laptop or a PC over the Wi-Fi network or with the help of a USB cable. Start by downloading the DroidCam app on your phone from the app store, then install the DroidCam Client on your Windows laptop or PC.
________________________________________________________________________________________________________________________________
Connect using Wi-Fi (Android & iOS)
Turn on Wi-Fi and connect your Windows laptop and phone to the same network.
Launch the DroidCam app on your phone and click on the ‘Wireless’ option.
The next screen should display the ‘WiFi IP’ and ‘DroidCam Port’ information. If the ‘WiFi IP’ appears 0.0.0.0, it means you are not connected to the Wi-Fi.
Launch the DroidCam Client on your PC or laptop and enter the ‘WiFi IP’ and ‘DroidCam Port’ as displayed on the phone. Click on the ‘Start’ button.
Now launch the video conferencing app and check the webcam output by clicking on the ‘Webcam’ or ‘Video’ settings. For example, if you use Skype, go to Settings > Audio & Video > Select camera source.
________________________________________________________________________________________________________________________________
Connect using USB (Android)
Connect your phone to your Windows laptop or PC with the USB cable.
Go to your phone’s Settings > Developer Options > Enable USB debugging. If you see a dialog box asking for ‘Allow USB Debugging’, click on OK. This step is important because USB connections take place over Android Debug Bridge (ADB).
The ‘Developer’ options are hidden on most phones. To enable it, go to Settings > About Phone and tap on the ‘Build number’ 7 times.
Launch the DroidCam app on your phone and make sure the phone is connected to the laptop or PC.
Now launch the DroidCam Client on the PC and click on the ‘USB’ option. You will see a screen with display devices dropdown option and port information. Click on the ‘Start’ button and the DroidCam Client will automatically detect your phone and establish a connection.
________________________________________________________________________________________________________________________________
Connect using USB (iOS)
Connect your iPhone to your Windows laptop or PC with the USB cable.
One thing to note is that you need iTunes downloaded on your Windows PC to connect using a USB cable. If you do not have iTunes, you can download it for free. Once you login to iTunes, it will automatically detect your iPhone.
Launch the DroidCam Client, select the ‘USB’ option and tap on ‘Start’.
________________________________________________________________________________________________________________________________
Connect using Browser
The DroidCam mobile app also lets you connect to the camera using a web browser.
Connect your phone to a Wi-Fi network and open DroidCam.
Open Chrome on your PC or laptop and enter the ‘Browser IP Cam Access’ information ‘http://192.168……./video’ and hit Enter.
You can also specify resolution of the video in the URL by using the path including ‘force’. For example – http://192.168…./video.force?1280×720.
The DroidCam Wireless Webcam we used was the free version. You will also find the paid version of this app, called the DroidCamX Wireless Webcam Pro for Rs. 250 on the Google Play Store. The paid version supports HD video s†rêâmïng and is ad-free. There is also a feature called ‘FPS Boost’, which allows twice the frame rate for smoother videos. It also has customization options for voice chats, auto focus, zoom, mirror flip and brightness. DroidCam is an easy solution to your video calling woes, so it is worth trying out.